# 八叉树结构出图工具箱使用说明
# 1. 绘制-坐标定位圆
给定一个坐标和半径,在平面视图中绘制一个圆,如下图:
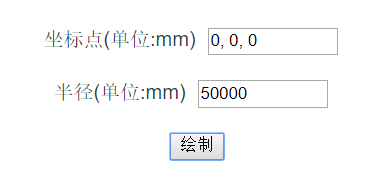
因为revit中绘图命令,是没有精确坐标输入的,我们可以用坐标定位来作为精确坐标的参照物,例如我们要绘制一条从(0,0,0,)到(1000,2000,0)的直线段,我们就可以先绘制两个坐标定位圆。
例如下图,绘制一个坐标点为(0,0,0)的定位圆和绘制一个坐标点为(1000,2000,0)的定位圆:
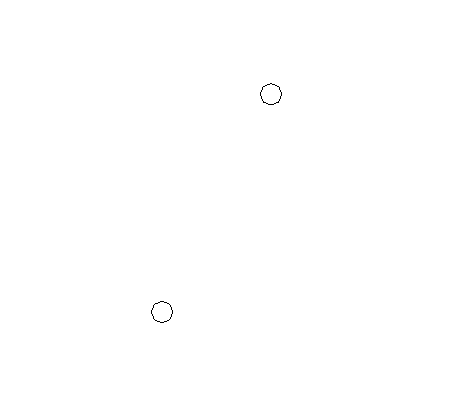
然后使用注释菜单的详图线里面默认的线命令的,选中上图中绘出来的两个圆的中心绘出一条直线,这样就能精确得到一条从(0,0,0)到(1000,2000,0)的直线,如下图所示:
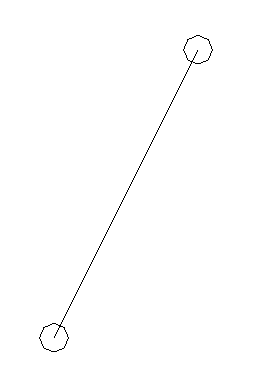
# 2. 管理
该功能是对视图中的对象进行管理,可对其进行查看和上传到Bim平台的操作。
# 2.1 对象管理
# 2.1.1 功能介绍
列出Revit当前视图中的所有对象列表,选中列表中某个对象可查看其详细信息,并将其导出为glb文件。
在Revit中,本身自带的“项目浏览器”视图,在里面可以看到定义列表,例如“图纸”和“族”等,而用这些定义创建的实例对象(构件),没有对应的实例列表;所以我们开发了对象管理功能,用来查看构件对象列表。
# 2.1.2 界面介绍
界面为左右分隔,左侧为对象列表,右侧为列表选中的对象的具体信息,如下图所示:

左侧列表名称信息
列表中显示的名称格式为{对象名称}<{对象类型}>{对象ID}。
如例子中的”JG-混凝土墙-700mm 522646”:
” JG-混凝土墙-700mm”=对象名称;
“Wall”=对象类型;
“522646”=对象ID。
右侧信息
第一行信息
格式:{对象名称} id={对象id };
例子中”JG-混凝土墙-700mm id= 522646”:
”JG-混凝土墙-700mm”=对象名称;
“522646”=对象ID。
第二行信息
格式:{对象类别的名称} {对象名称} typeId={构件的id };
例子中”墙 JG-混凝土墙-700mm typeId=503362”:
“墙”=对象类别的名称;
”JG-混凝土墙-700mm”=对象名称;
“503362”=对象类型ID。
第三行信息
GeometryElement:是对象的几何信息,不同类型对象有不同的几何信息。
【将此模型/模型组导出为gltf】按钮
为了Revit中的模型/模型组能在其它软件也能使用,我们开发了将Revit中的模型/模型组导出为三维模型文件;
我们导出的三维模型文件格式是GLTF,是通用三维模型格式,受到大部分三维处理软件的支持;GLTF格式的文件的后缀有glb和gltf两种,glb后缀的文件大小比gltf小,所以我们开发了导出glb后缀文件的功能。
在win10及以上操作系统中,用系统内置软件可以直接打开glb文件查看。
# 2.1.3 操作方式
对下图的模型进行对象管理:

点击【对象管理】使用该功能,如下图所示:
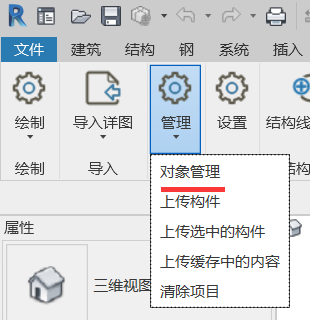
左侧选择一个” JG -钻孔桩- φ1000”对象,右侧显示详细信息和操作按钮,如下图所示:
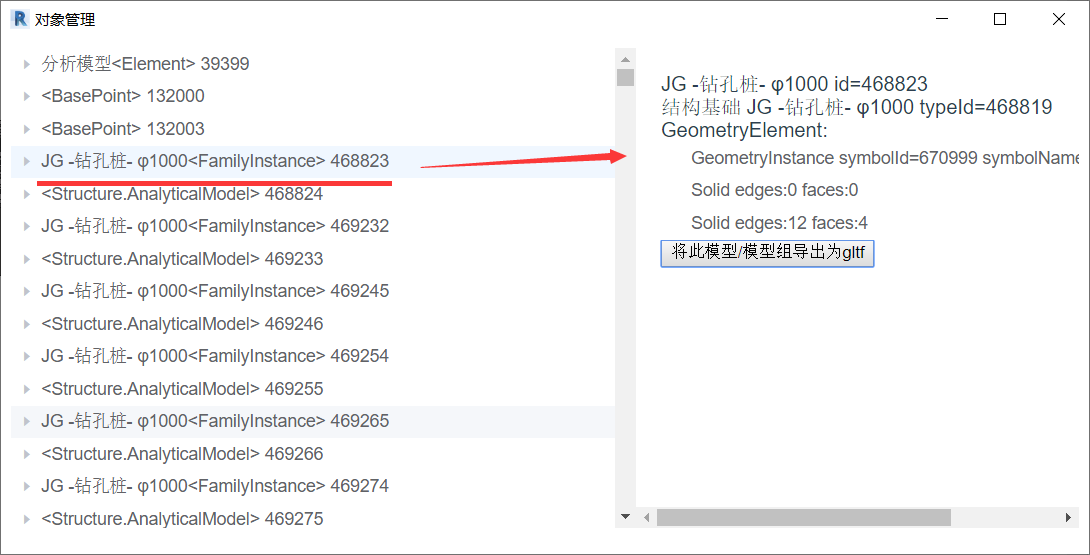
点击【将此模型/模型组导出为gltf】,在弹出的弹窗中,选好存储路径并输入文件名,点击【保存】按钮将选中项保存,如下图所示:
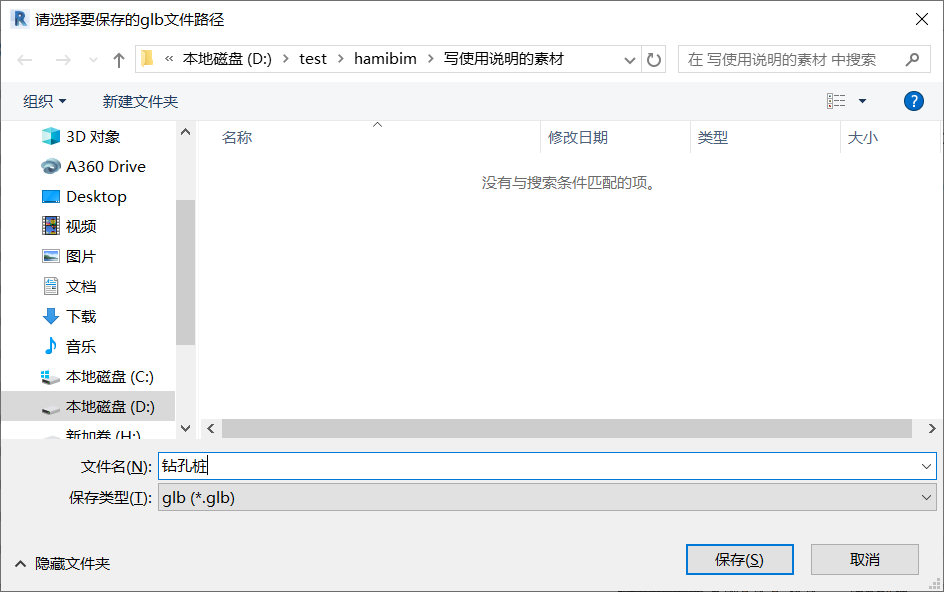
系统会开始将列表中选中项导出为glb文件,成功后会弹窗提示,如下图所示:
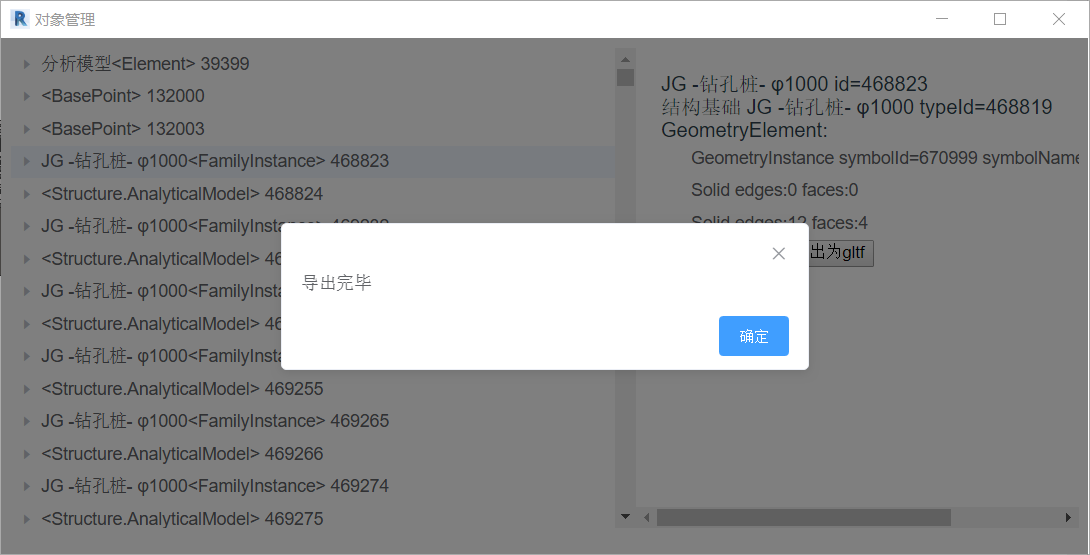
打开刚才选择的存储glb文件的路径,如下图所示:
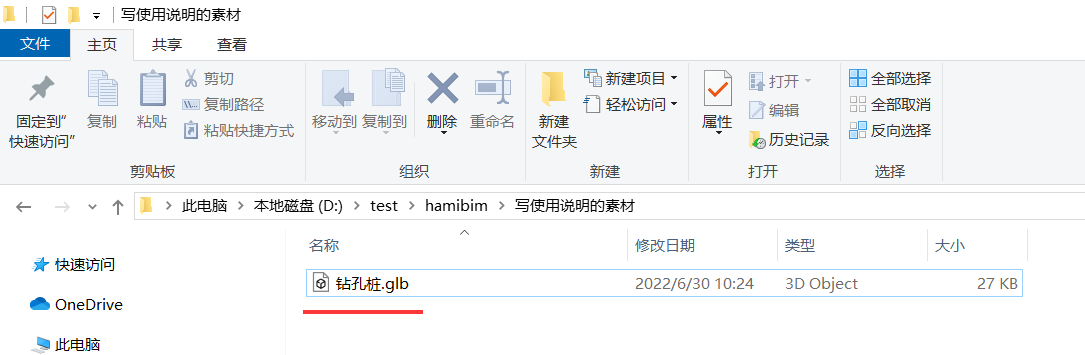
双击直接打开该文件(需要Win10或以上的系统)进行查看,如下图所示:
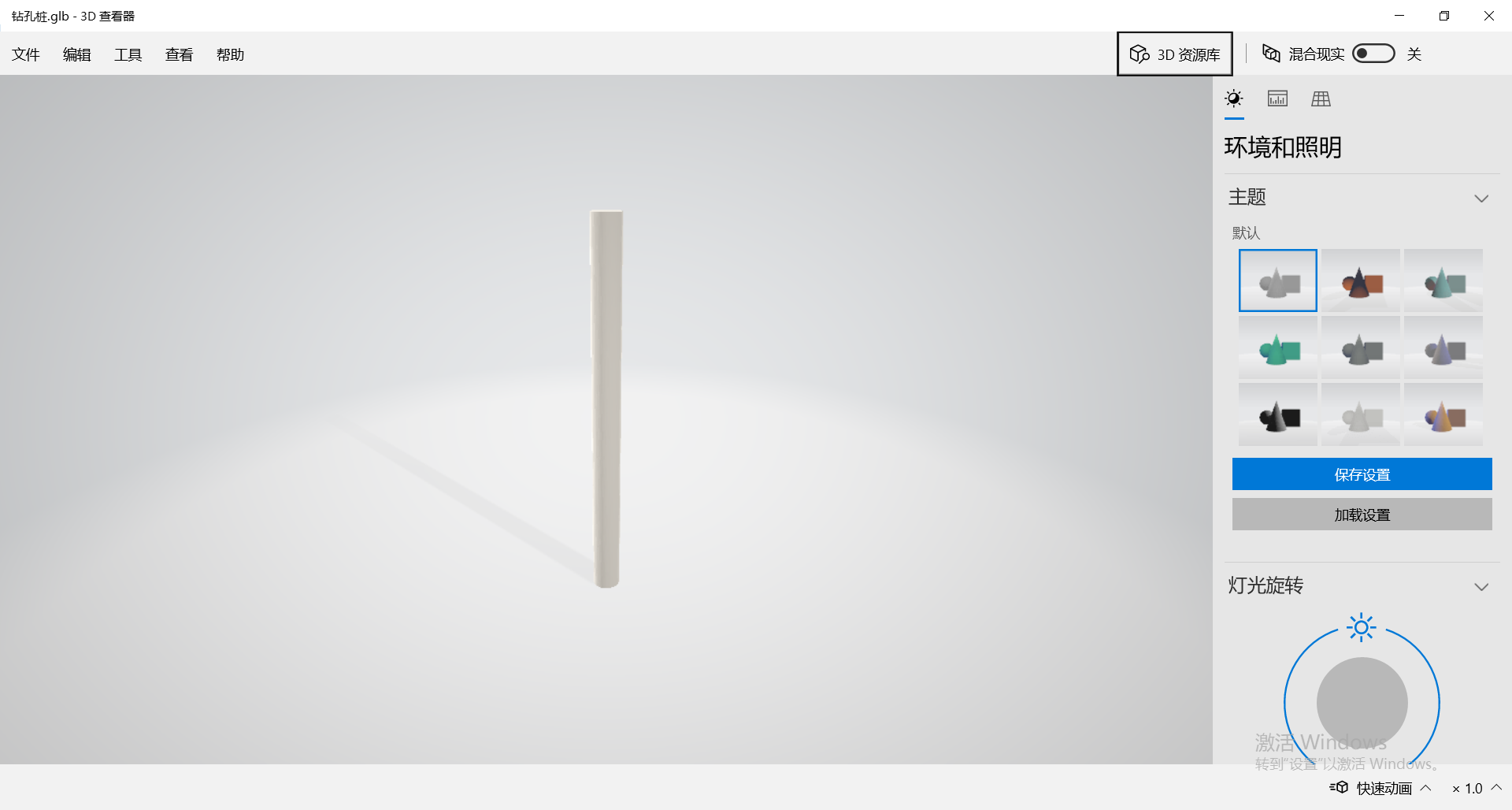
# 2.2 上传构件
上传三维视图中所有的构件(需要切换到三维视图)到Bim平台的指定项目中;
以下图中的模型为例子,上传到Bim平台的指定项目中,如下图所示:

点击【上传构件】使用该功能,如下图所示:
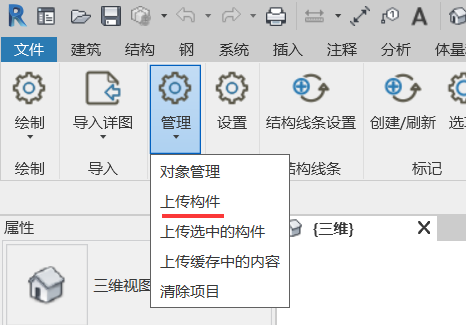
系统会先检查是否已登录,如果已登录,跳过该该步骤;如未登录会出现一个登录弹窗,请在登录窗口中登录,如下图所示:
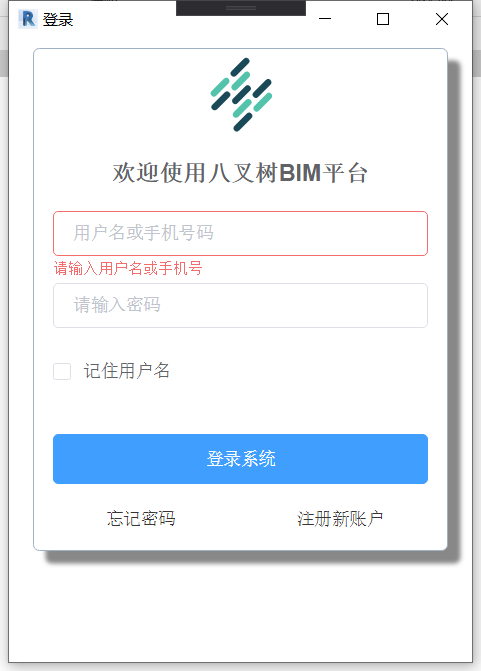
登录后会弹出选择项目的弹窗,系统会把构件上传到选中的项目中,如下图所示:
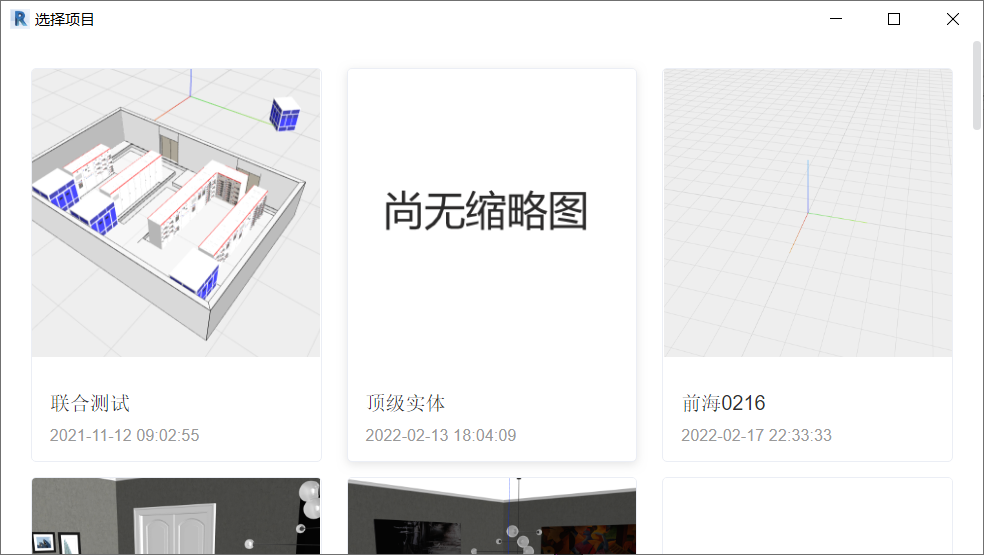
选中后会在左下角出现当前进度,图下图所示:

上传完成后会出现弹窗提示,如下图所示:
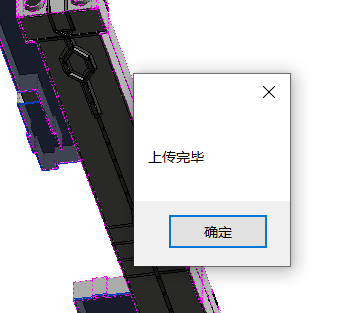
在网页中查看上传结果,如下图所示:
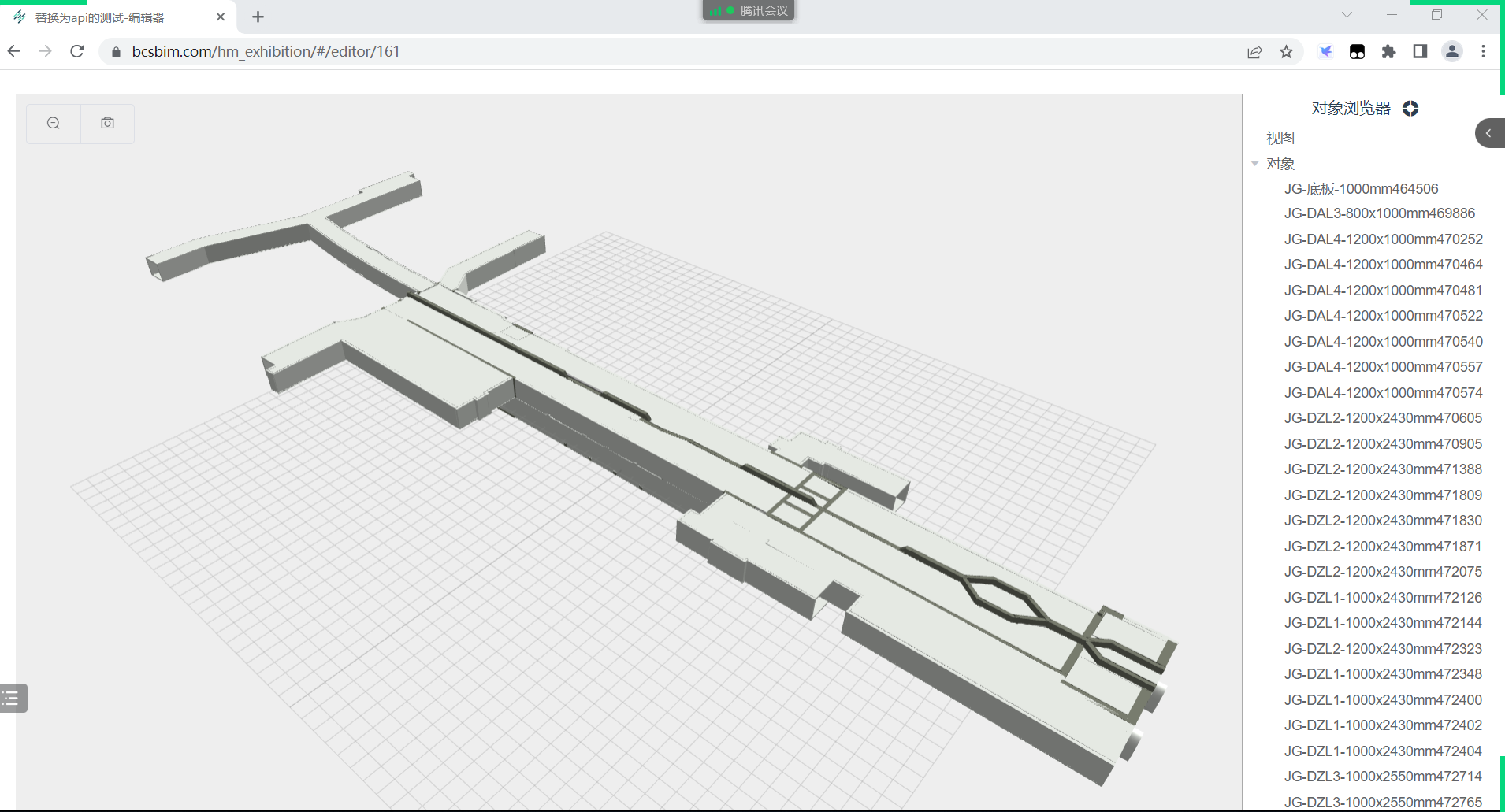
# 2.3 上传选中的构件
上传三维视图中选中的构件(需要切换到三维视图)到Bim平台的指定项目中,如下图:
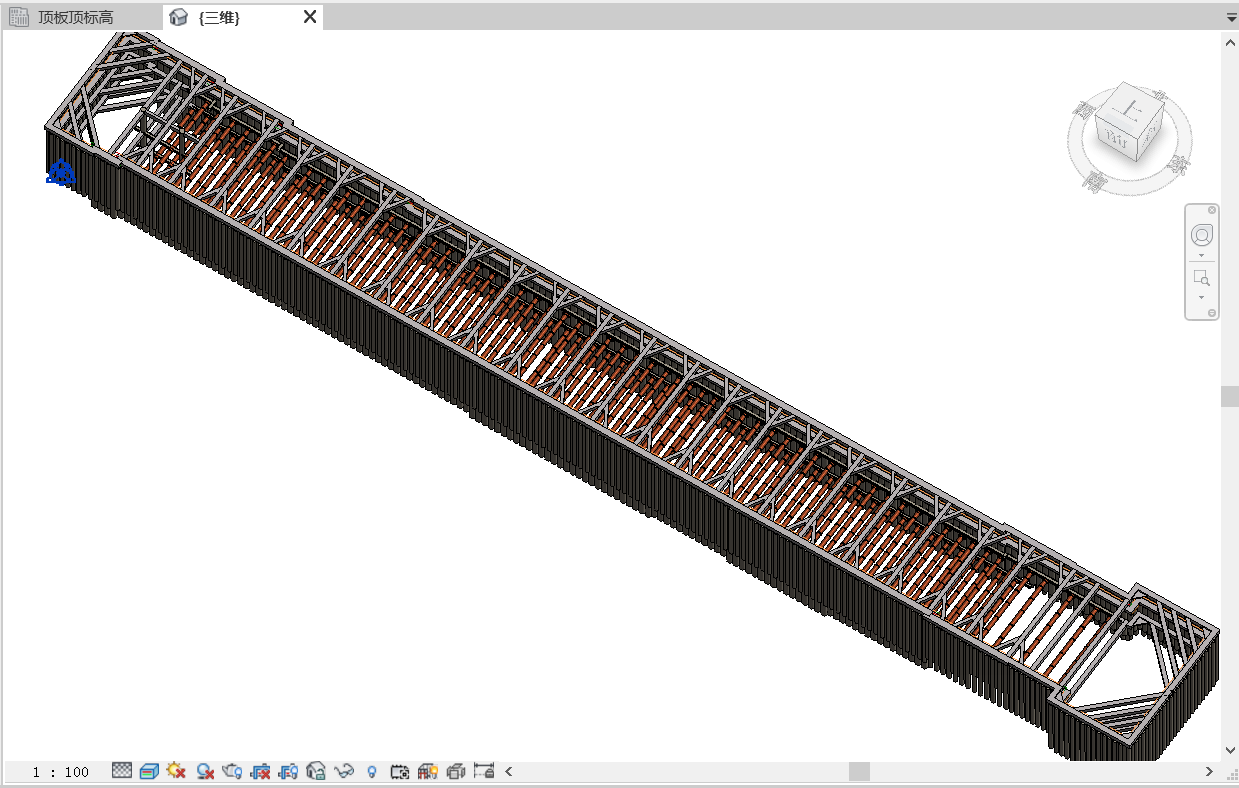
在三维视图中选中需要上传的组件,如下图所示:
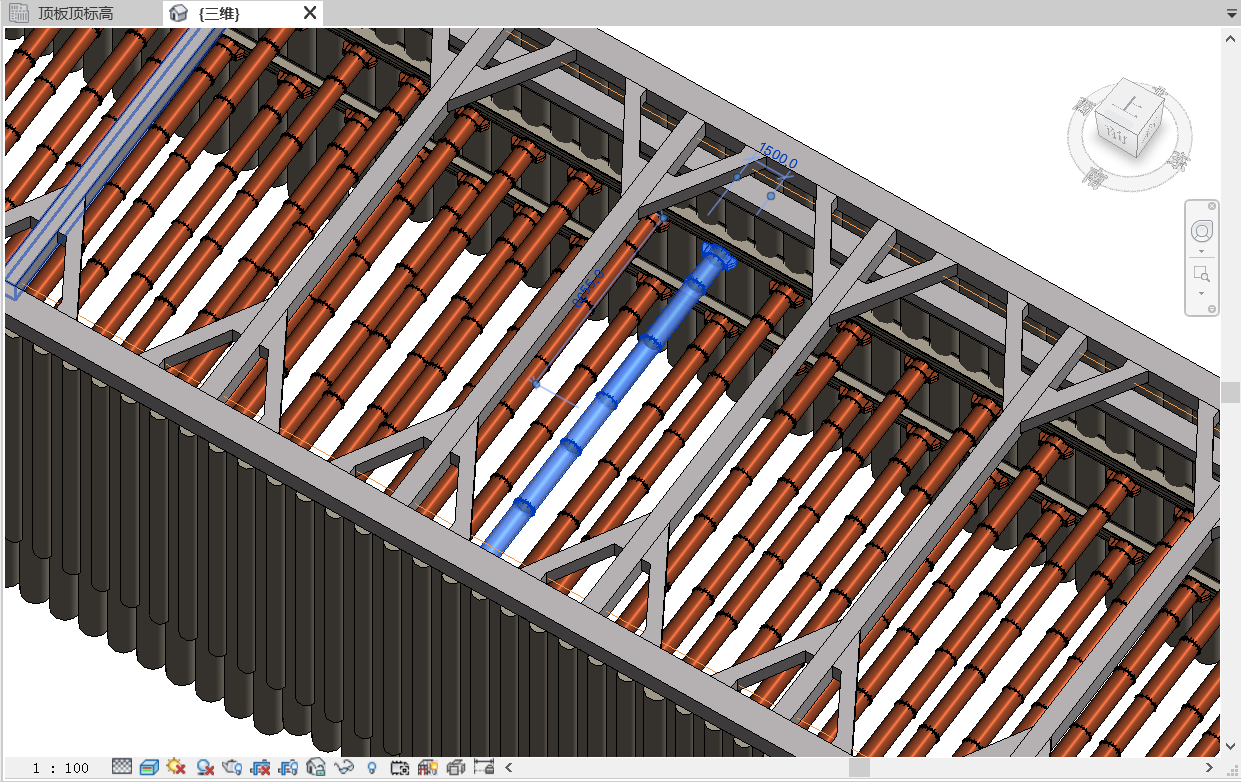
点击【上传选中的构件】使用该功能,如下图所示:
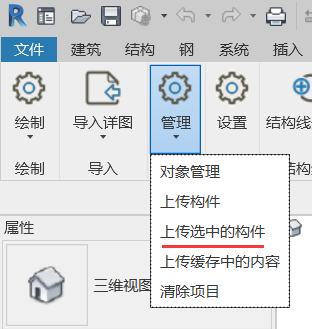
系统会先检查是否已登录,如果已登录,跳过该该步骤;如未登录会出现一个登录弹窗,请在登录窗口中登录,如下图所示:
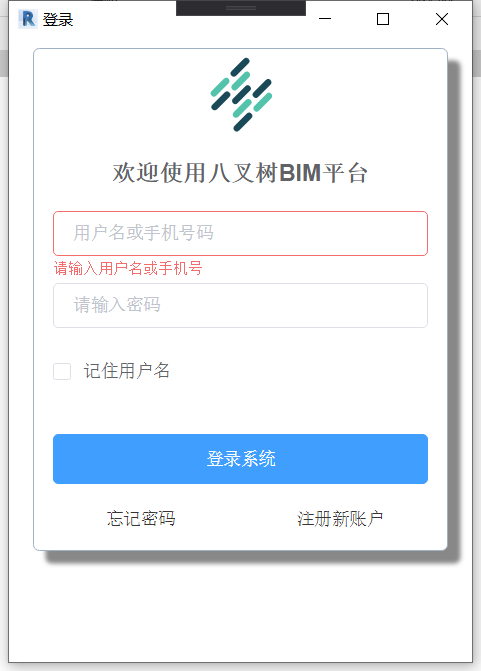
登录后会弹出选择项目的弹窗,系统会把构件上传到选中的项目中,如下图所示:
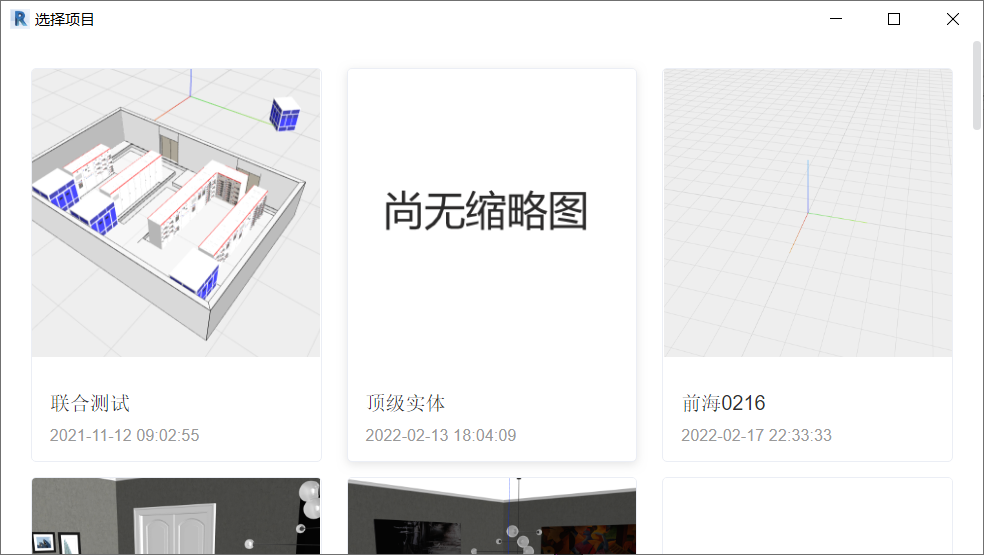
系统会将选中的构件上传到选中的项目中, 上传完成后会出现弹窗提示,如下图所示:
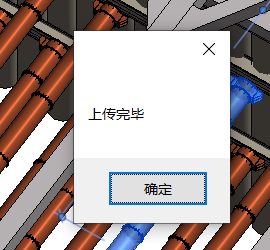
到Bim平台上查看上传成果,查看选择的项目,如下图所示:

# 2.4 上传缓存中的内容
在上传构件时,会先把构件保存为glb文件,存放到临时文件夹中,这就是缓存的内容,然后上传到Bim平台指定项目。上传缓存中的内容可把上一次上传的内容快速上传到Bim平台上的其它项目中。
下面这个例子因为是在”管理-上传选中的构件”例子后进行操作,所以缓存为”管理-上传选中的构件”例子的glb文件。
点击【上传缓存中的内容】使用该功能,如下图所示:
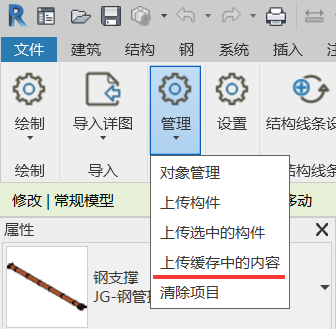
系统会先检查是否已登录,如果已登录,跳过该该步骤;如未登录会出现一个登录弹窗,请在登录窗口中登录,如下图所示:
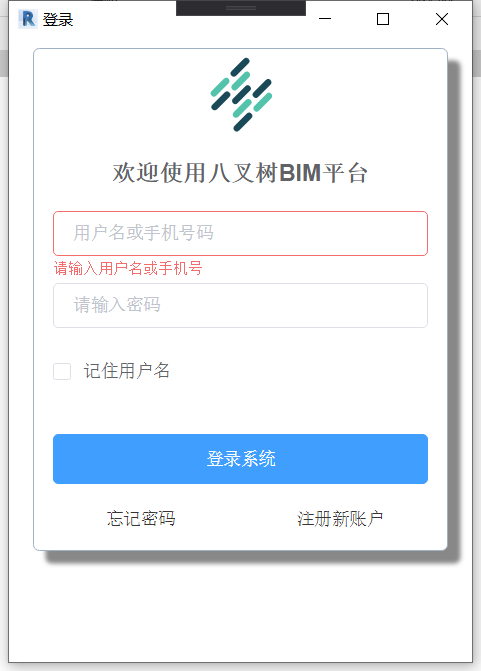
登录后会弹出选择项目的弹窗,系统会把构件上传到选中的项目中,如下图所示:
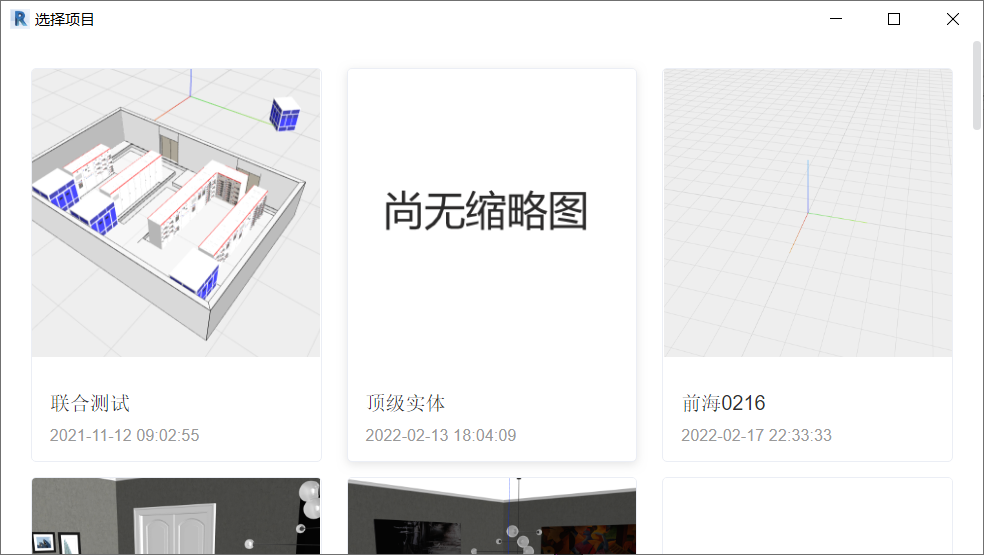
完成后会出现提示弹窗,如下图所示:
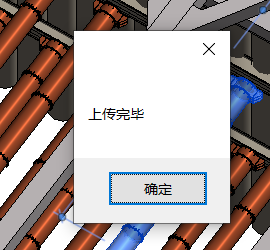
到Bim平台上查看上传成果,查看选择的项目,如下图所示:
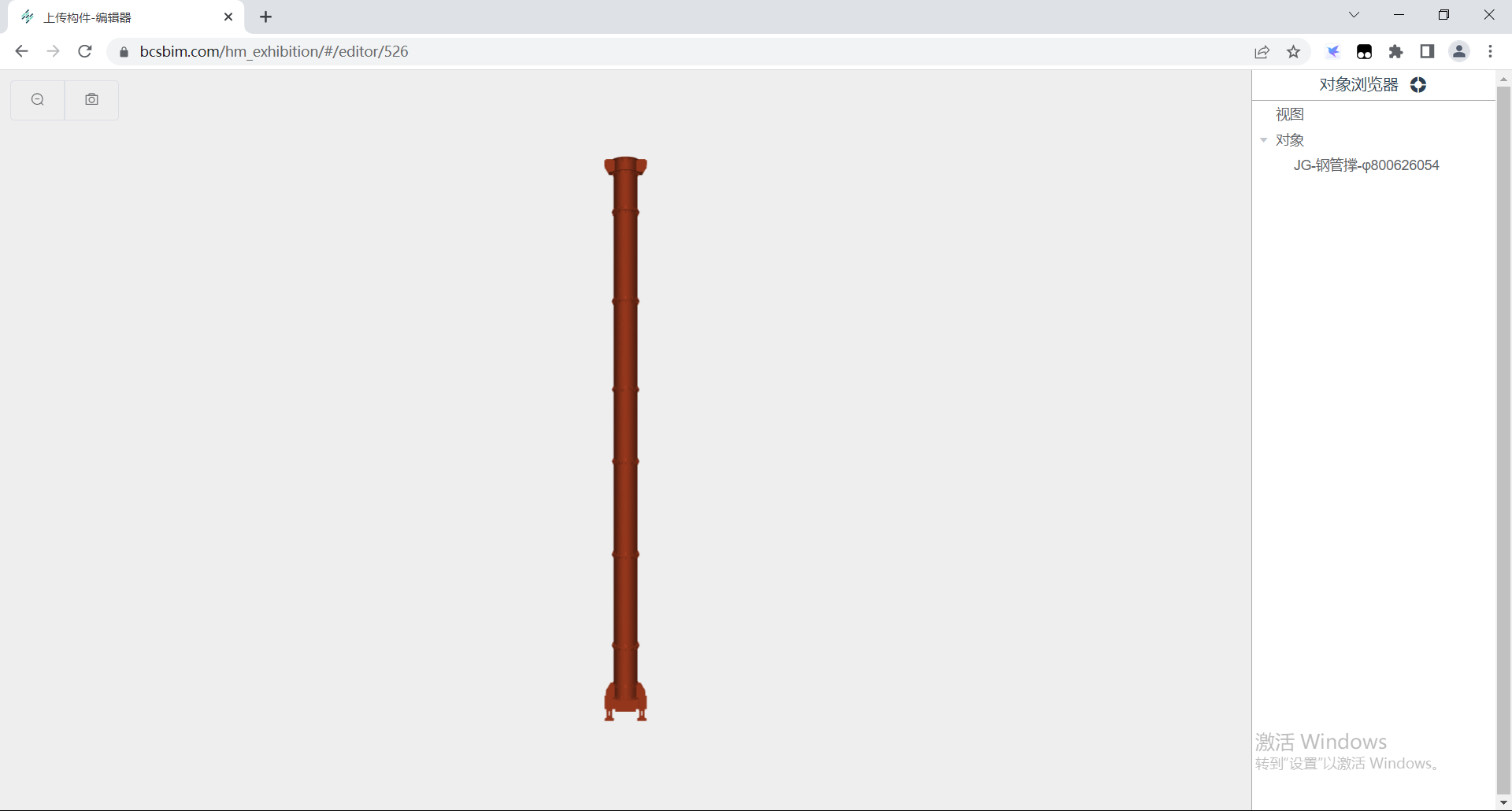
# 2.5 清除项目
清空Bim平台的指定项目的数据。
点击【清除项目】使用该功能,如下图所示:
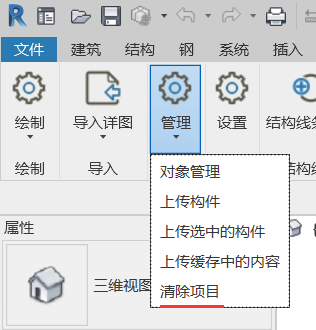
系统会先检查是否已登录,如果已登录,跳过该该步骤;如未登录会出现一个登录弹窗,请在登录窗口中登录,如下图所示:
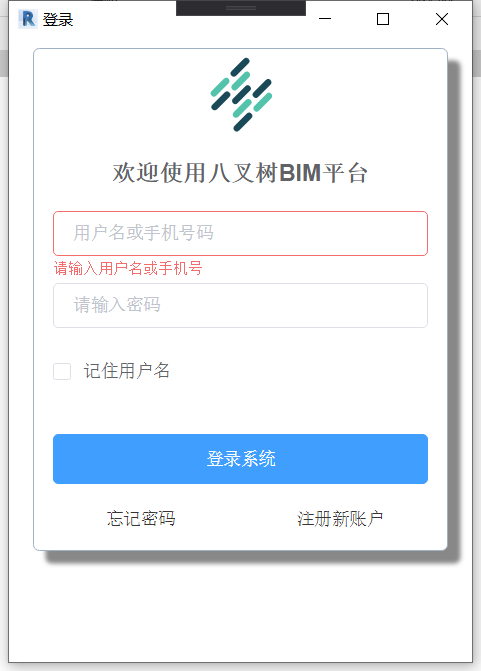
登录后会弹出选择项目的弹窗,系统会把选中的项目里面的组件定义和组件实例都清空,如下图所示:
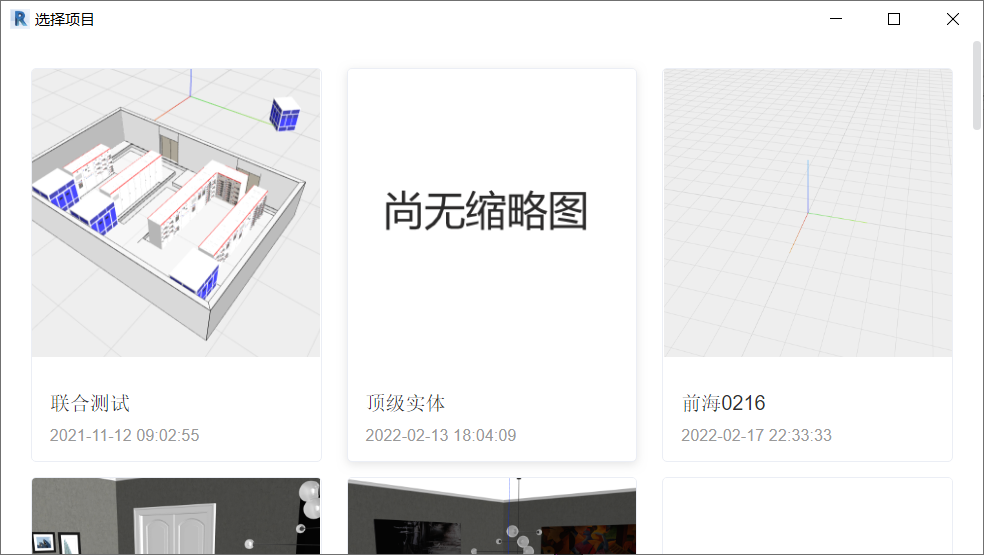
清空完成后会出现提示弹窗,如下图所示:
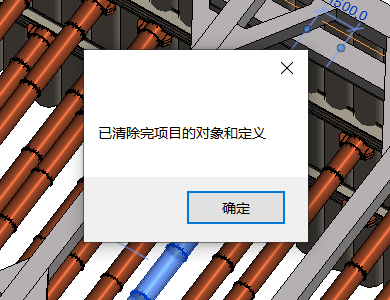
到Bim平台上查看对应的项目,发现项目已被清空,如下图所示:
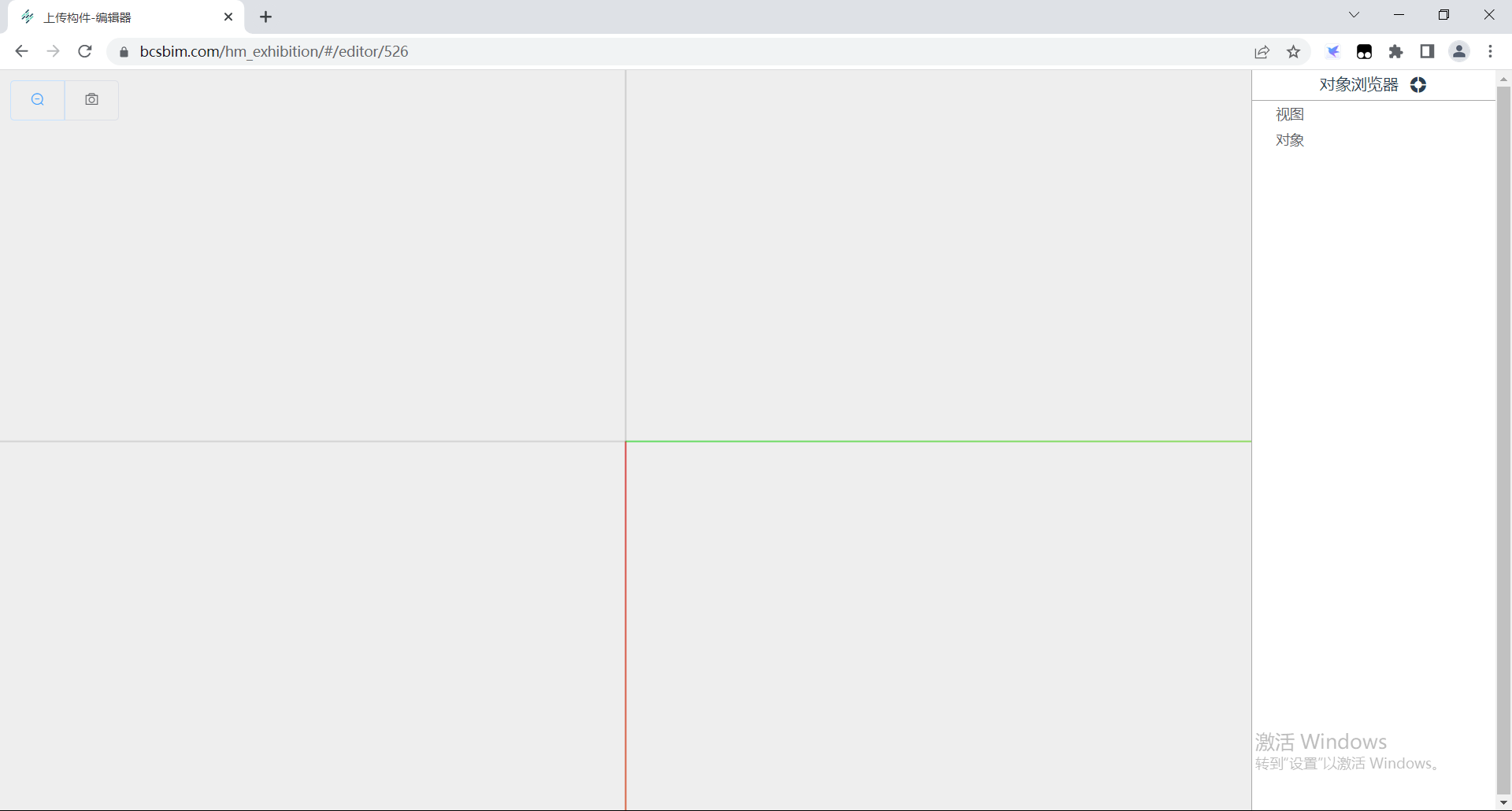
未完,待更新...
 粤公网安备 44030802000596号
粤公网安备 44030802000596号